
With the release of the Application Builder, we also bring you tutorial apps for getting started. You can find these applications both within the Application Library in the software and online in the Model Gallery. This is your resource on where to find the tutorials, including how to run the Application Library update.
Application Library
If you have downloaded the latest version of COMSOL Multiphysics — version 5.0 — you can begin using the revolutionary Application Builder. To help you get up to speed on designing your own multiphysics apps, we are adding a number of tutorial apps. Earlier this year, I wrote a blog post on where to find COMSOL Multiphysics tutorial models. The process for finding and updating applications is very similar to that of the models.
Here, I walk you through finding apps in the Application Builder Library, running Application Library updates, and adding your own Application Library. Toward the end of the post, I also show you where to find tutorial apps in the Model Gallery.
Where to Find the COMSOL Multiphysics Application Builder Library
To access the Application Builder Library, we first launch the COMSOL Multiphysics® simulation software and click on “File” (or “Windows” if you are using Mac® or Linux®). Next, we select “Application Libraries”, which brings us to the Application Libraries containing tutorial apps listed by product.
As of writing this, the Application Library is still looking a little empty. However, we are in the process of creating and adding more tutorial apps for you, all of which will be available via Application Library updates (more on that below).
Suppose we are interested in the Tuning Fork application that Bjorn Sjodin mentioned in an earlier blog entry. When we click on the “tuning fork” option under the Structural Mechanics folder, we will see a preview of the app, like so:
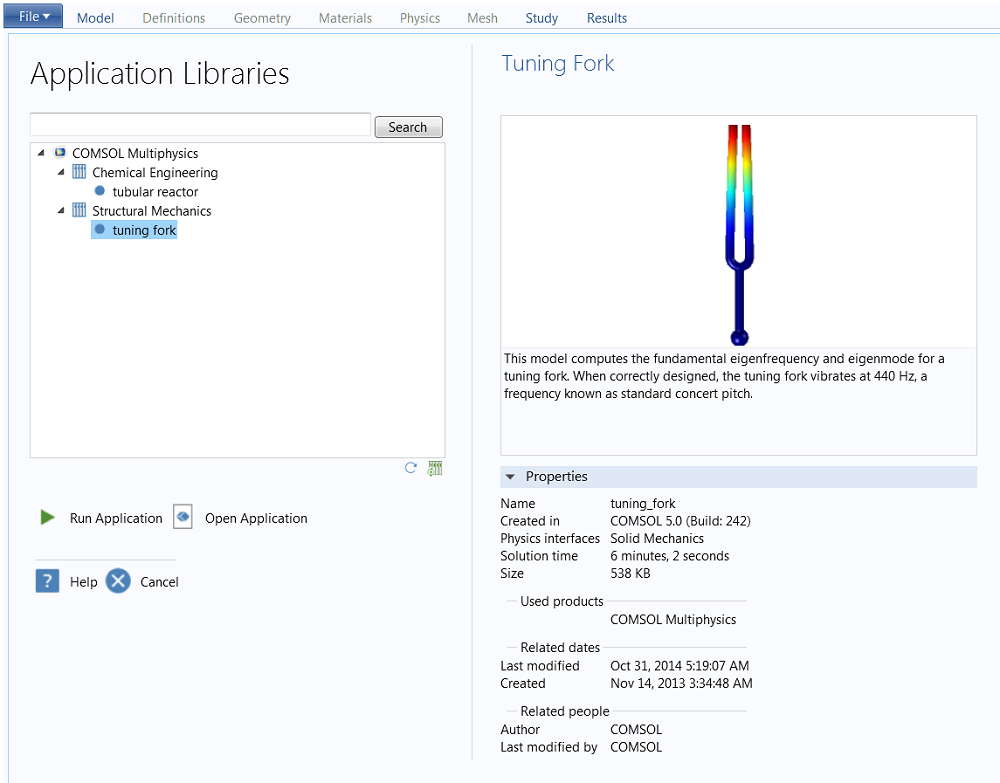
Application Libraries screen in COMSOL Multiphysics version 5.0 prior to running the first Application Library update.
Those of you who are running Windows® will have the option to either run or open the application. Mac® and Linux® users may only run apps for now.
If we click on “Open Application”, we will enter edit mode in the Application Builder.
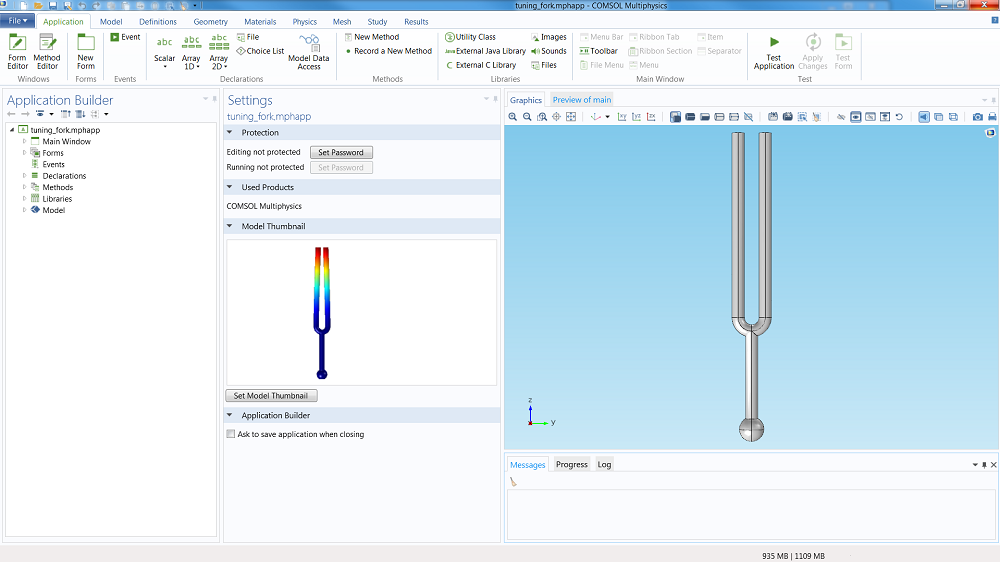
Open application.
If we want to see what the app looks like in action, we simply click on “Run Application” directly from the Application Libraries screen (or within the ribbon after entering edit mode on Windows®).
Here is the Tuning Fork app:
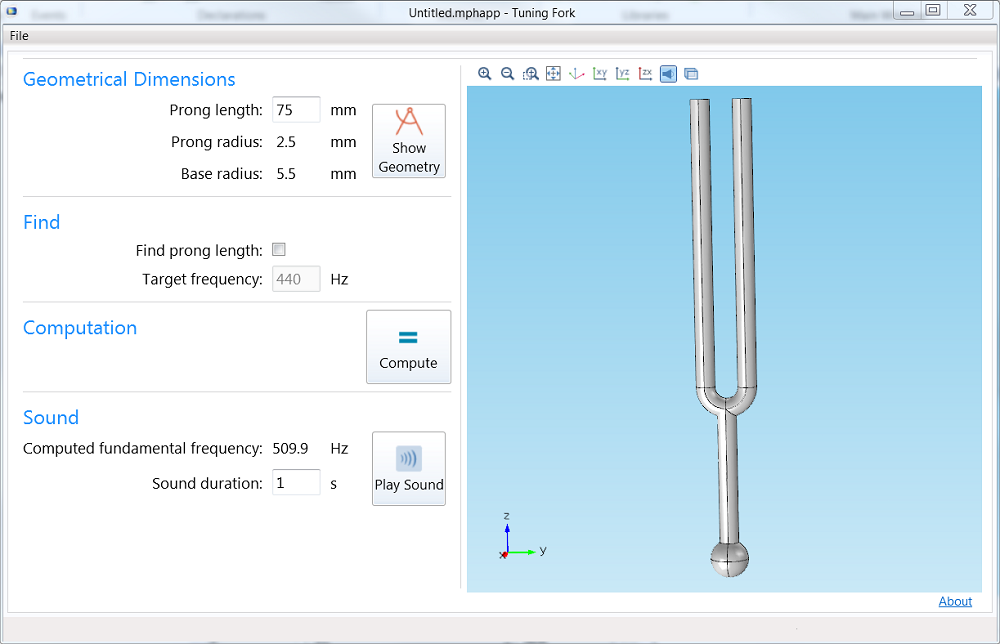
Run the app (shown as it looks before you hit “Compute”).
Application Updates
We’ll be running plenty of Application Library updates as we launch more tutorials. Let’s review how to activate the updates.
How to Activate COMSOL Multiphysics Application Updates
To check for new application updates, we need to open the software from our desktop by right-clicking and selecting “Run as Administrator”. Then, we click on “File” and choose “Help” (or just click “Help” if you are using Mac® or Linux®). Alternatively, you can click on the green button within the Application Libraries, instead of navigating through the File menu.
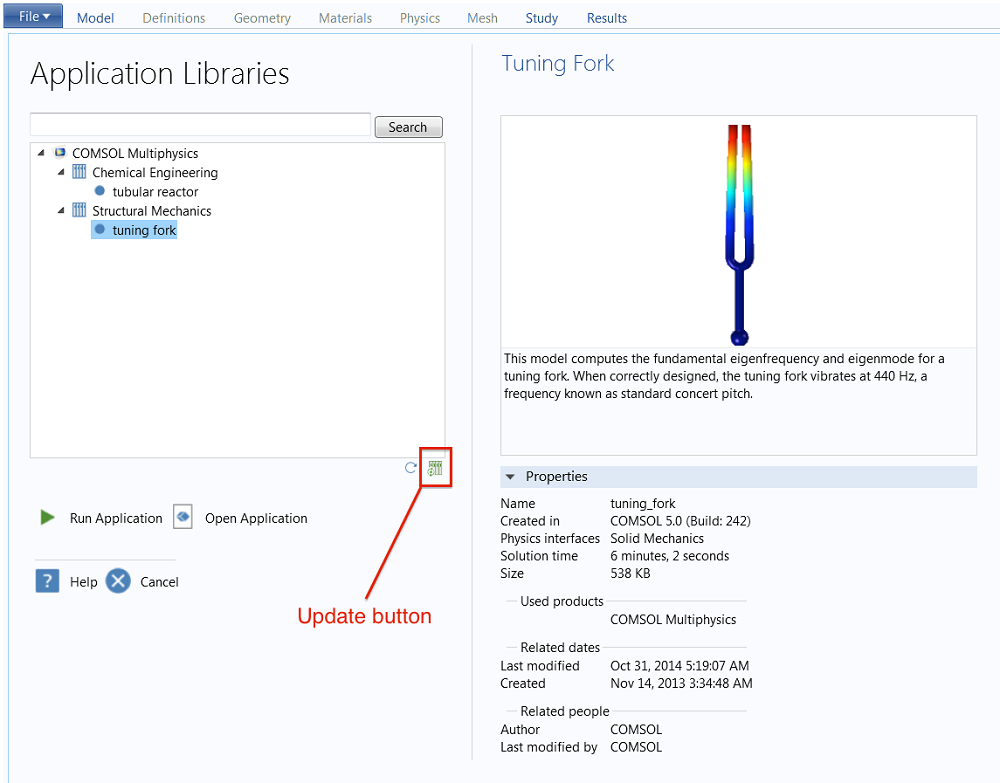
Next, we select the “Update COMSOL Application Library” option. In our example here, we want to run the first Application Library update, which contains the Gas Box app Daniel Smith blogged about:
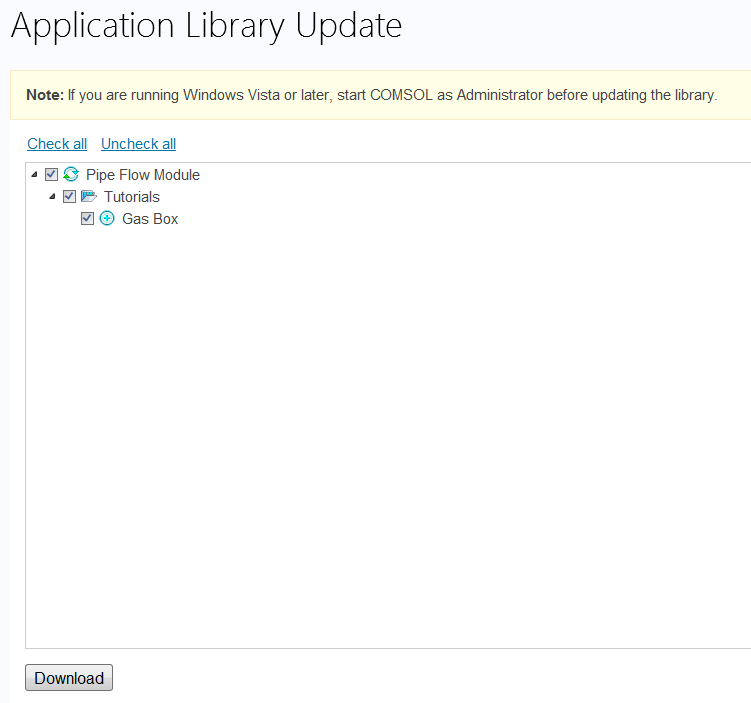
Finally, we ensure all the apps we want to include in the update have a tick mark in the box next to them and click on the “Download” button.
If we return to the Application Libraries, we will now also be able to preview, run, and open the Gas Box application:
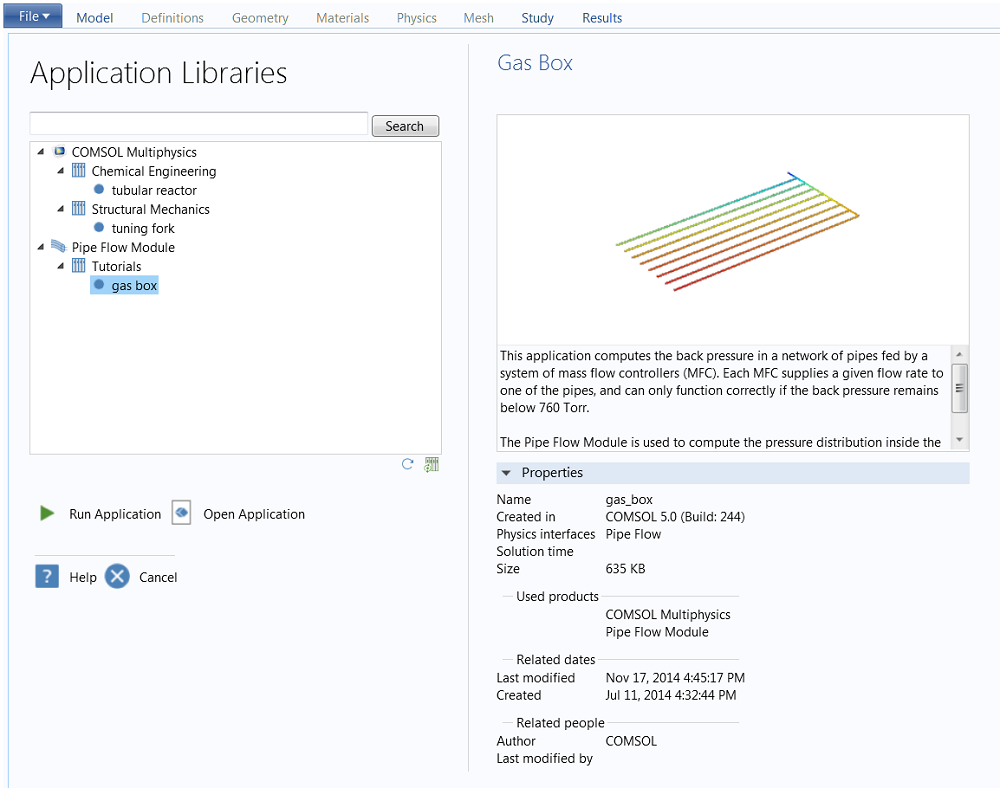
How to Add Your Own Application Library
Just as you can add your own Model Library, you may now add your own Application Library with COMSOL Multiphysics version 5.0.
Prior to adding our library, we save our app(s) in a folder on our computer. Then, we go to “File” and choose “Preferences” from the menu. Upon selecting “Application Libraries”, we receive the following screen:
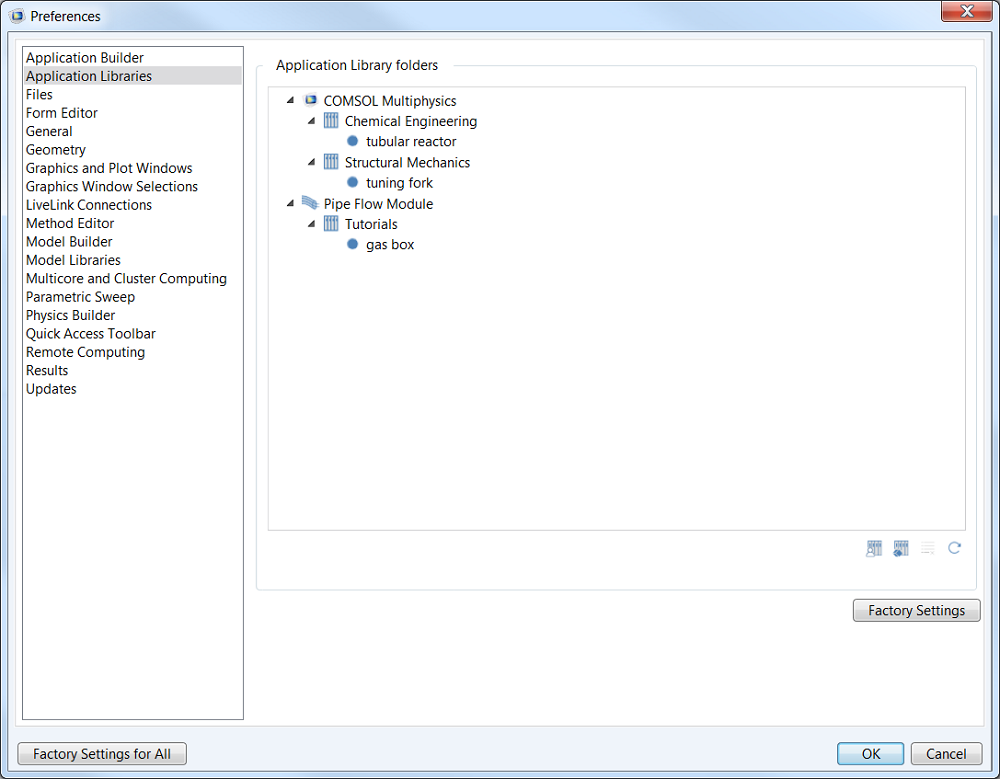
Do you see that button that says “Factory Settings”? Directly above that button, we click on the far-left icon, which reads “Add User Application Library” when you hover over it.
Finally, we navigate to our folder that contains the apps and click “OK”. The folder and all associated apps will now appear in the Application Library.
In our case, we named our folder “My Application Folder” and it contains one app: My Awesome App.
Here it is:
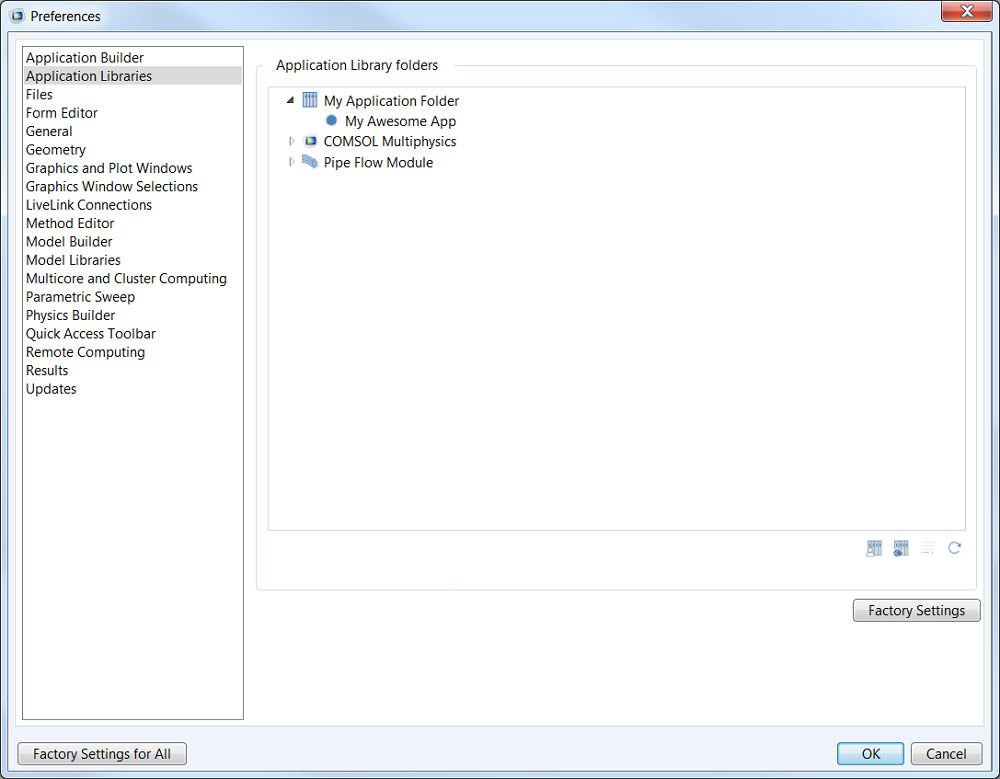
After both updating the library and adding our own, we get a complete list of apps in the Application Libraries:
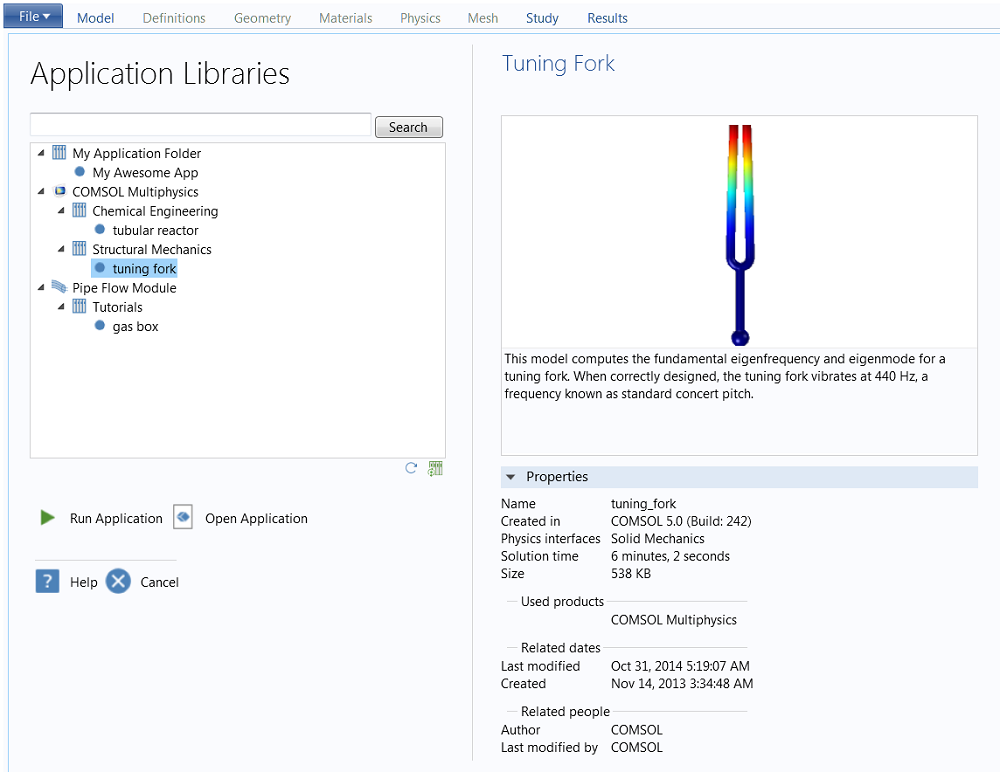
Model Gallery
Since a simulation app starts with a model, we have used some of our existing tutorial models from the Model Gallery as the basis for application tutorials.
Models that have also been turned into applications will have MPHAPP-files available for download along with the usual documentation and MPH-files. To access the app file, you will need to sign into your COMSOL Access account.

Screenshot of the Tuning Fork model with the “Download the model files” tab open and the software version set to 5.0. The app file is marked red in the screenshot to highlight its location.
Now that you know where to find tutorial apps, it’s your turn to help revolutionize the world of multiphysics simulation.
Reading Tips: App-Related Blog Posts
- How to Search for a Specific COMSOL Multiphysics® Application
- The Tuning Fork Application
- Apps for Teaching Mathematical Modeling of Tubular Reactors
- Creating an App for Modeling Flow Control in a Pipe Network
- Or simply bookmark the entire blog category to catch all of the application blog posts
Mac is a trademark of Apple Inc., registered in the U.S. and other countries. Linux is a registered trademark of Linus Torvalds.



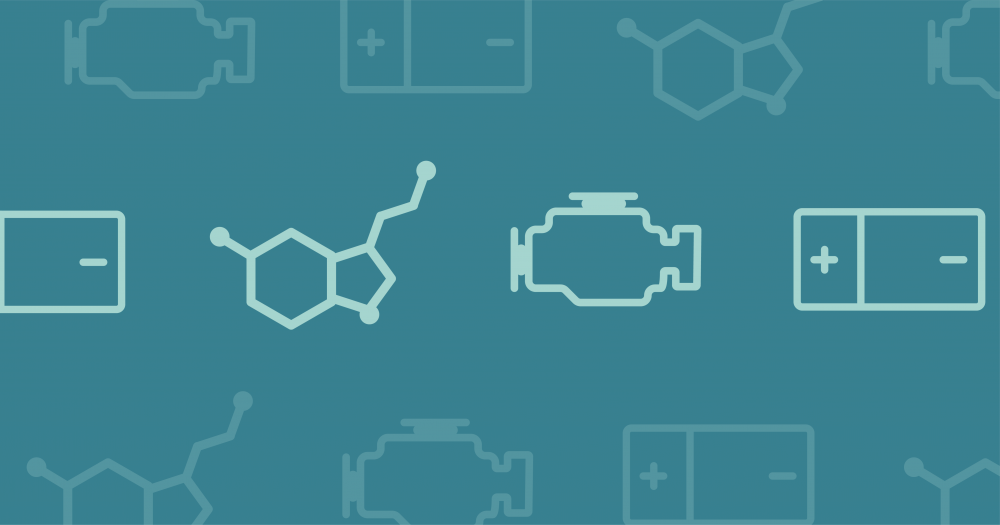


Comments (3)
Richard Hart
May 5, 2015Is there an Apple Mac version of this planned?
Fanny Griesmer
May 5, 2015 COMSOL EmployeeHi Richard,
We don’t have an OS X version planned, but if we get enough requests then it is certainly something we will consider.
genidma
October 16, 2020Is this still accurate in 2020? I cannot find this feature on the Mac version.
So on the mac version, I can only create the simulation but not ‘create’ applications? I can run applications though?
What is an application from a COMSOL context?
Thanks